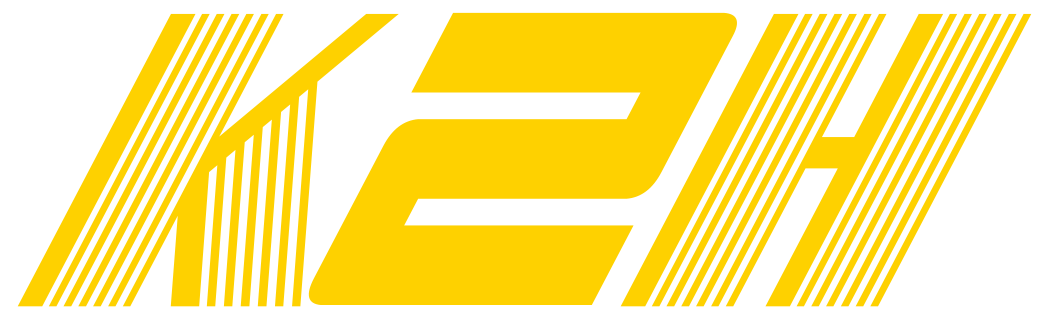Chưa có sản phẩm trong giỏ hàng.
Phím Windows + E để mở File Explorer
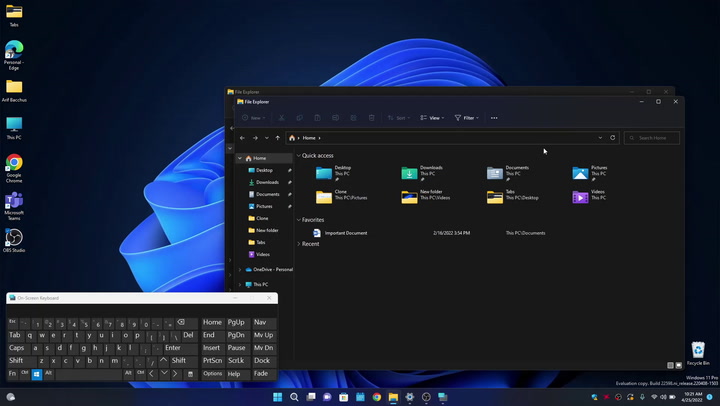
Ở đầu danh sách của chúng tôi là Windows + E. Phím tắt đơn giản này có thể giúp bạn tiết kiệm rất nhiều thời gian khi sử dụng Windows. Đó là bởi vì nó kích hoạt File Explorer. Với nó, bạn sẽ tự động nhận được một cửa sổ File Explorer mới trên bất kỳ thứ gì bạn đang làm việc.
Không cần phải cuộn xuống Thanh tác vụ của bạn để mở File Explorer hoặc truy cập Menu Bắt đầu. Với File Explorer theo thẻ của Windows 11 vẫn đang được phát triển, đây cũng là một cách thuận tiện để mở các phiên File Explorer mới, vì bạn có thể đã mở một phiên nhưng cần một giây để mở tệp tham chiếu hoặc để dán hoặc sao chép đích.
Phím Windows + Ctrl + Shift + B để đặt lại đồ họa
Chơi một trò chơi và mọi thứ không hoạt động đúng không? PC của bạn không kết nối được với màn hình? Hay PC của bạn cảm thấy hơi chậm chạp? Chà, có một phím tắt có thể giúp bạn trước khi bạn liên hệ với bộ phận hỗ trợ để được trợ giúp.
Với Windows + Ctrl + Shift + B, bạn có thể đặt lại trình điều khiển đồ họa của mình trong Windows. Phím tắt này sẽ khiến màn hình của bạn chuyển sang màu đen trong một thời gian ngắn và cuối cùng sẽ đặt lại trình điều khiển GPU của bạn. Nó thực hiện điều này mà không thoát khỏi bất kỳ ứng dụng hoặc trò chơi đang mở nào của bạn, vì vậy bạn sẽ không phải lo lắng về việc mất dữ liệu.
Windows + V cho lịch sử clipboard
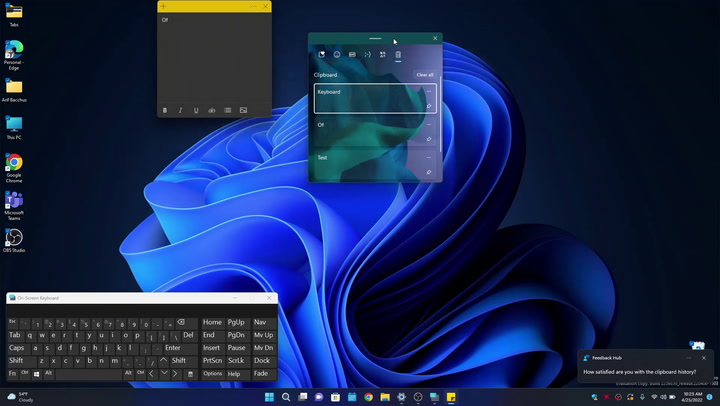
Bạn có sao chép và dán nhiều không? Nếu là bạn, thì phím tắt này là dành cho bạn. Với phím tắt này, bạn có thể xem toàn bộ khay nhớ tạm và mọi thứ bạn đã sao chép. Đó là, nếu bạn đã bật lịch sử khay nhớ tạm. Bạn có thể thực hiện việc này bằng cách đi tới Bắt đầu > Cài đặt > Hệ thống > Bảng tạm và chuyển lịch sử Bảng tạm thành Bật.
Sau khi được kích hoạt, lần tiếp theo bạn nhấn Windows Key và V, bạn sẽ nhận được một hộp bật lên đẹp mắt hiển thị cho bạn mọi thứ bạn đã sao chép trong quá khứ. Điều này hữu ích cho những người có thể dành nhiều thời gian cho các tài liệu Office hoặc nếu bạn là sinh viên đang làm bài nghiên cứu. Bạn sẽ không phải lo lắng về việc mất từ, dòng, liên kết hoặc văn bản mà bạn đã sao chép. Windows sẽ nhớ nó cho bạn.
Windows + T để xoay vòng các ứng dụng trong Thanh tác vụ
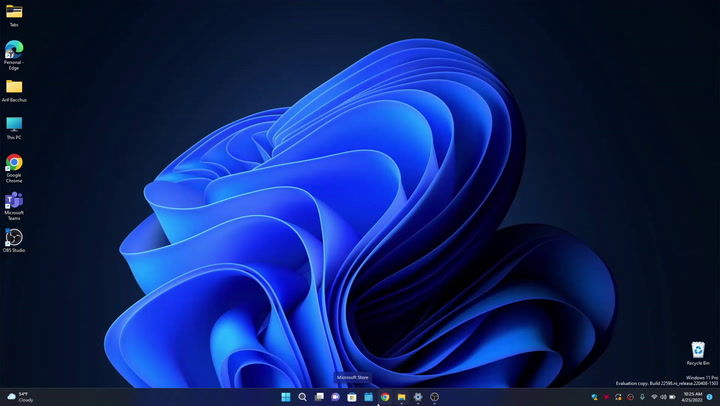
Theo một cách khác để giúp bạn tiết kiệm một số lần nhấp, đó là Windows + T. Phím tắt này cho phép bạn duyệt qua các ứng dụng khác nhau trên thanh tác vụ Windows. Khi gọi phím tắt, bạn sẽ nhận được một hộp xung quanh một ứng dụng cụ thể mà bạn đã ghim trên Thanh tác vụ.
Sau đó, bạn sẽ có thể nhấn nút Enter trên bàn phím để mở ứng dụng đó. Trong trường hợp bạn có thể đang bận làm việc gì đó trong ứng dụng mà bạn đã có ở nền trước, đây là một cách tiện lợi để mở ứng dụng phụ mà không cần chạm vào chuột.
Phím Windows + Dấu phẩy ( , ) để xem qua màn hình nền
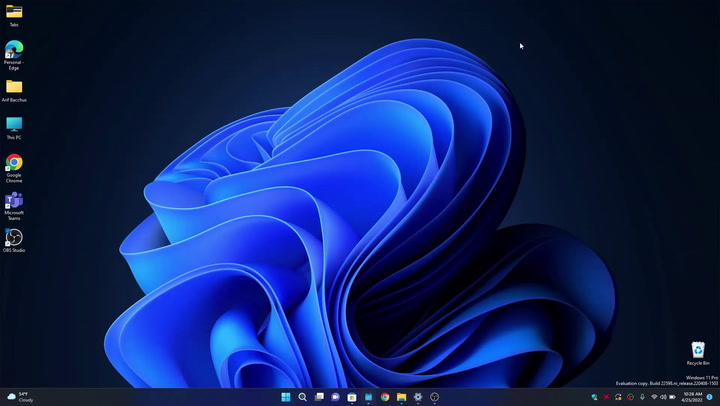
Tiếp theo là một thủ thuật cho phép bạn nhìn trộm màn hình nền Windows của mình. Điều này có nghĩa là một giải pháp thay thế cho Windows và D, trong đó bạn thu nhỏ tất cả các cửa sổ đang mở và quay lại màn hình nền của mình. Thủ thuật này chỉ di chuyển nhanh mọi thứ bạn mở sang nền và hiển thị cho bạn mọi thứ trên màn hình của bạn.
Nó có thể hữu ích cho bạn nếu bạn cần nhìn vào màn hình nền để tìm một tệp cụ thể, xem tên thư mục hoặc kiểm tra xem thứ gì đó bạn đang tìm kiếm có được lưu trên màn hình của bạn hay không.
Microsoft liệt kê tất cả
Chúng tôi vừa chạm vào 5 phím tắt hàng đầu mà bạn có thể không biết, nhưng danh sách này vẫn tiếp tục. Có các phím tắt để tìm kiếm bằng Windows + S, Phím tắt để chạy các lệnh bằng Windows + R và thậm chí cho các biểu tượng cảm xúc. Microsoft có danh sách đầy đủ trên trang web của mình, cùng với các phím tắt dành riêng cho ứng dụng cho File Explorer, Cài đặt, màn hình ảo, v.v. Chắc chắn có nhiều cách hơn một cách để tiết kiệm thời gian của bạn trong Windows bằng phím tắt.